今回は前々回で作成した公式ラインアカウントを使用し、Web管理画面ではどのようなことができるのかを検証していきます。
公式アカウントの作成方法は以下の記事を参照。
ログイン
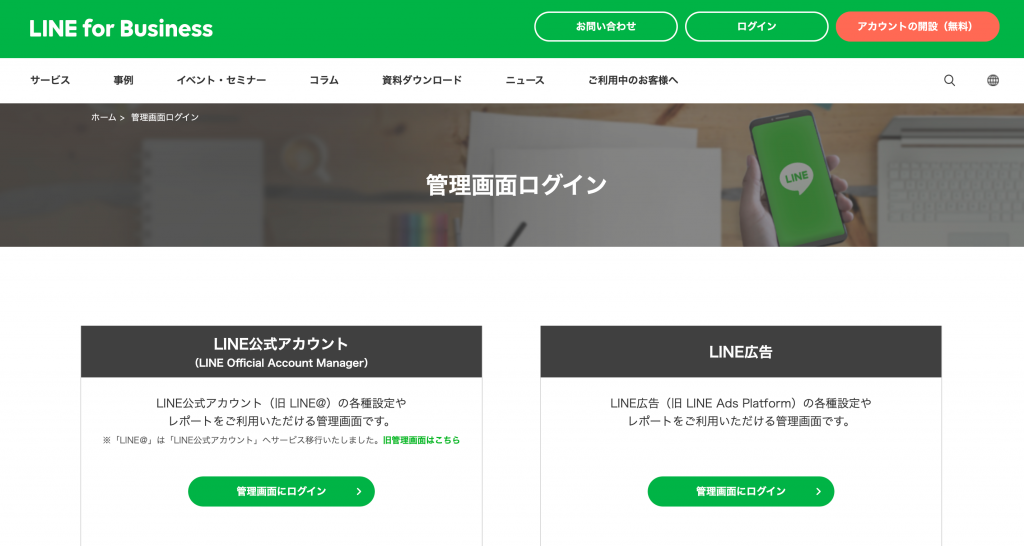
上のリンクから左側の「LINE公式アカウント」、「管理画面にログイン」ボタンを押下しログインする。
こちらはマニュアルとなっていて、何ができるのか詳しいことが書いてあるのでこちらも併せて確認して下さい。
ログインボタンを押下すると以下の画面が表示されます。
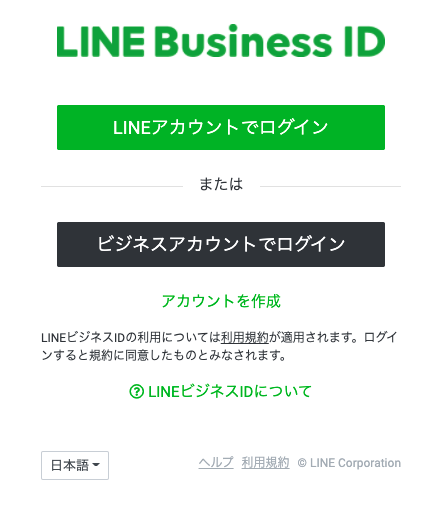
基本は「LINEアカウントでログイン」で問題ありません。ビジネスアカウントでログインも可能。
私はビジネスアカウントは持っていないので「LINEアカウントでログイン」でログインしました。
なお、次の画面では個人情報(LINE名)が表示されてしまうので画像は割愛します。
ログイン後、以下の画面へ遷移します。

前々回で作成したアカウント名を選択すると以下の画面へ遷移します。
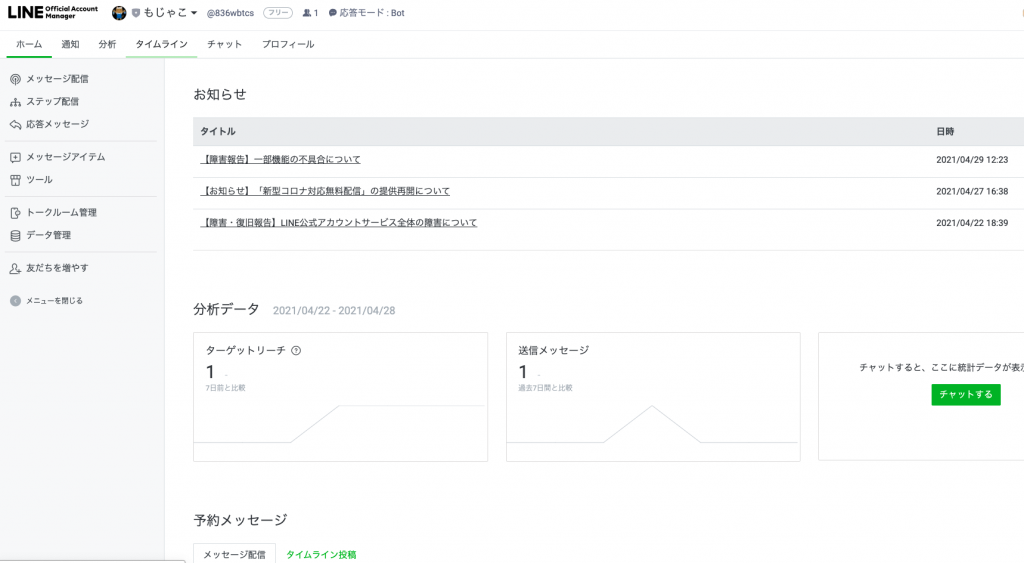
Web管理画面では上の画面を主に使用していきます。
本記事では「ホーム」メニューの以下3つについて解説します。
・メッセージ配信
・ステップ配信
・応答メッセージ
別記事にて他の項目についても説明しようと思っていますが、「通知」「分析」「タイムライン」「チャット」「プロフィール」の各メニューについては割愛します。
・メッセージアイテム
・ツール
・トークルーム
・データ管理
ホームメニュー
メッセージ配信
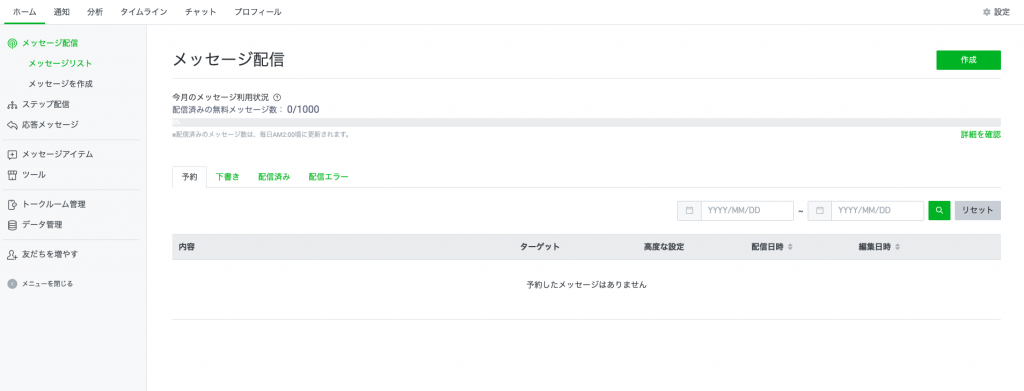
メッセージ配信について解説します。
フリープランでは月1000通まで無料で配信することが可能ですが、追加で配信することはできません。
ちなみにプランは3つあり、特徴を以下にまとめました。
| フリープラン | ライトプラン | スタンダードプラン | |
|---|---|---|---|
| 月額料金 | 無料 | 5000円 | 15000円 |
| 無料メッセージ数 | 1000通 | 15000通 | 45000通 |
| 追加メッセージ料金 | 不可 | 5円 | 〜3円(変動) |
メッセージ配信画面の「作成」ボタンからメッセージを作成します。
配信できるメッセージタイプは以下10種類。
・テキスト
・スタンプ
・写真
・クーポン
・リッチメッセージ
・リッチビデオメッセージ
・動画
・ボイスメッセージ
・リサーチ
・カードタイプメッセージ
試しに1通目テキスト、2通目スタンプを作成し、「今すぐ配信」を選択。友達は1人しかいないので絞り込みはしていません。
プレビューでどんな感じに送信されるのか確認ができるようです。
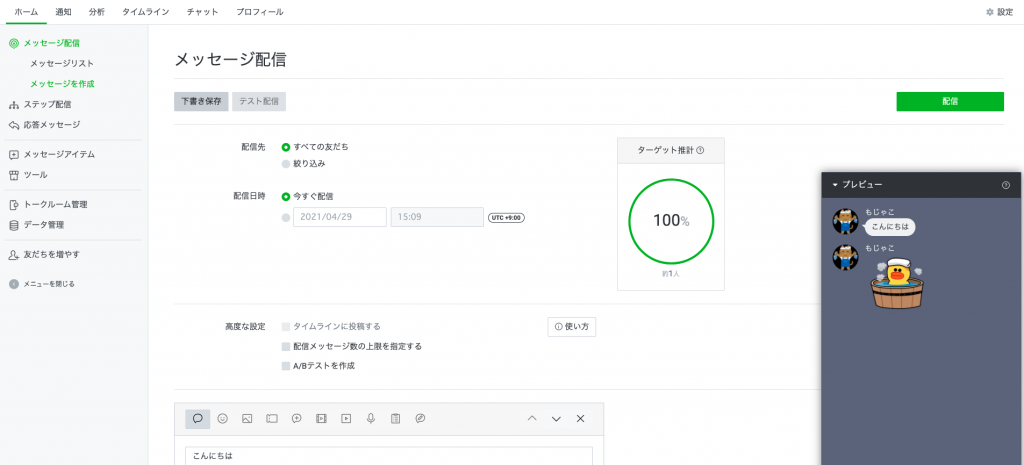
右上の配信ボタンを押すとメッセージが配信される。同時に、管理画面のメッセージリストにも配信したメッセージがリストに表示される。

ステップ配信
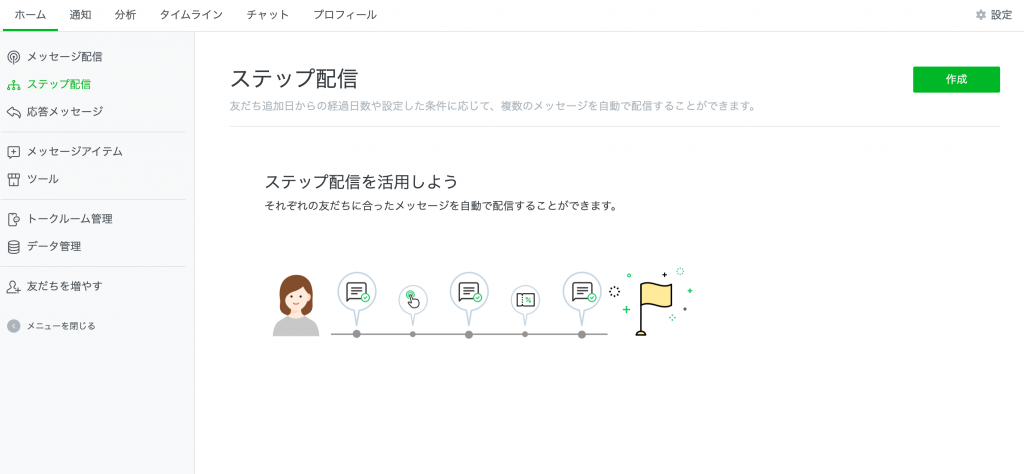
次にステップ配信を説明します。
「それぞれの友達に合ったメッセージを自動で配信することができる。」とのこと。
使ったことがない機能のため検証してみました。まずは右上の「作成」ボタンをクリック。
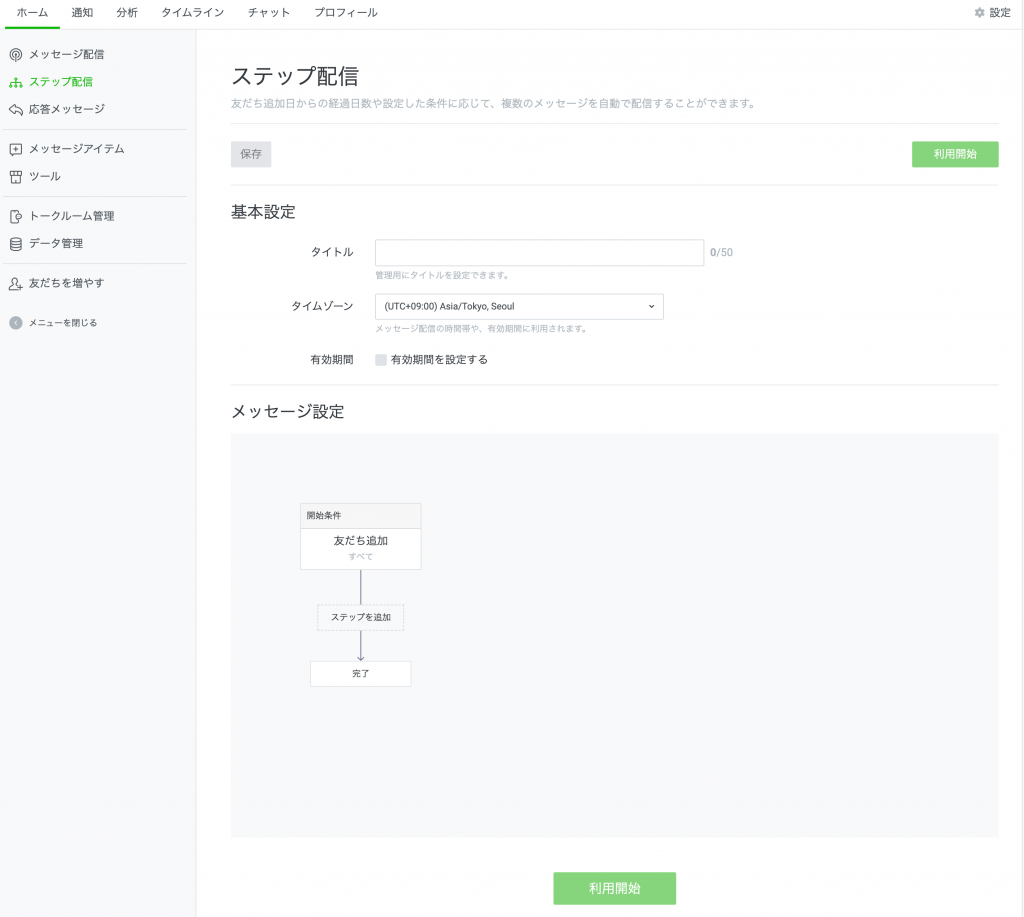
タイトルはメッセージに対するタイトルのはず、ユーザには表示はされないと思います。
タイムゾーンはデフォルトで日本のタイムゾーンが設定されています。
有効期限も設定できるようです。有効期限のチェックボックスをチェックすると開始時間と終了時間を選択する項目が表示されました。
次に「メッセージ設定」項目を確認していく。
開始条件と完了は固定でした。(開始条件:友だち追加以外を選択する方法が見つからない・・・)
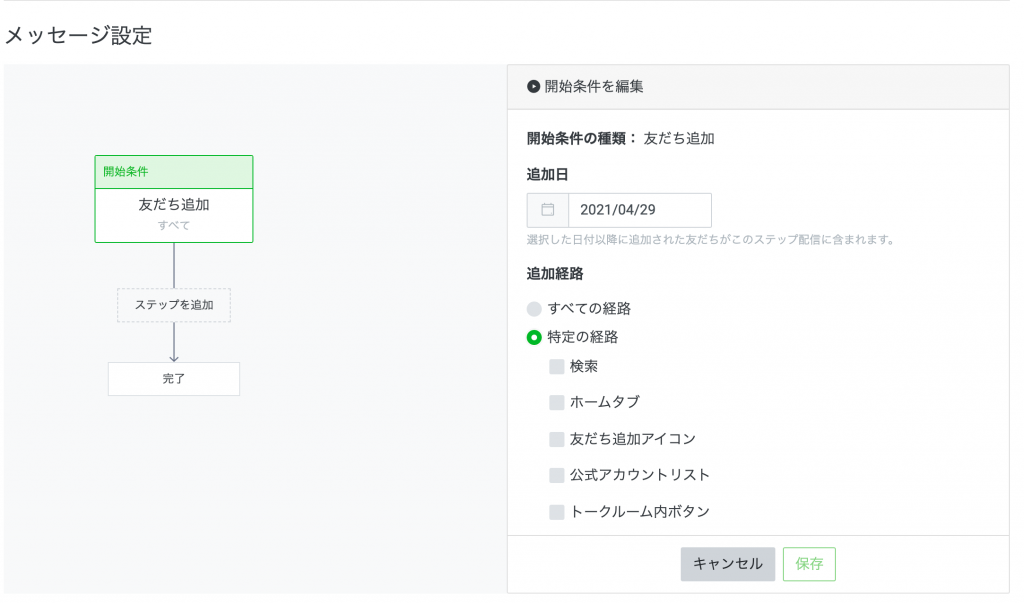
確認したところ追加日と追加経路の2つを設定できるようです。
例えば、△月△日以降に「友だち追加アイコン」から登録したユーザーにメッセージを送ることが可能、ということ。
「ステップを追加」ボタンを押下すると以下2つのメニューが選択できる。
・メッセージを配信
・条件分岐を追加
条件の指定が特になければそのままメッセージ配信も可能。
お友達追加経路含め、さらに条件がある場合、条件分岐も加えることが可能です。
分岐可能な条件は以下の4パターン。
・性別
・年齢
・端末OS
・エリア(地方単位、または都道府県単位)
今回はOSで分岐してみました。androidであれば「android」、iOSであれば「iOS」とテキストメッセージが送られます。(その他のOSはメッセージを配信しない)追加経路条件は特に指定していません。
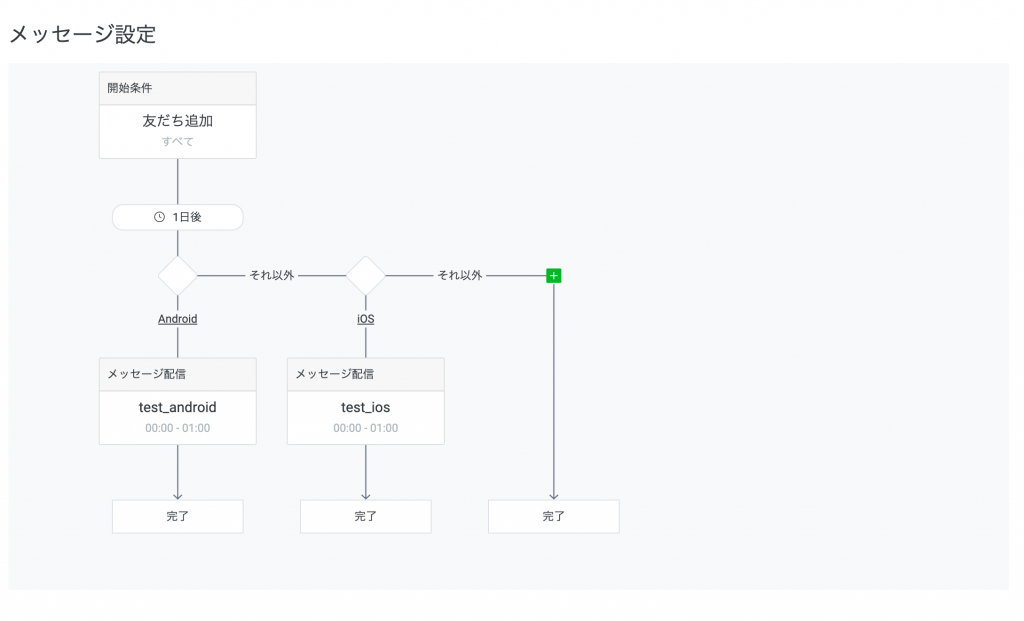
条件を指定すると開始条件の下に「△日後」という条件が追加されましたが、1〜30日で指定が可能でした。即時配信は対応していないのかもしれません。
なお、送信可能なメッセージについては本記事の「メッセージ配信」で紹介した内容と同様のメッセージが送信可能でした。
長くなったので、一言でまとめると
友だち登録というアクションをきっかけに、△日後にメッセージを配信する機能がステップ配信です。
応答メッセージ
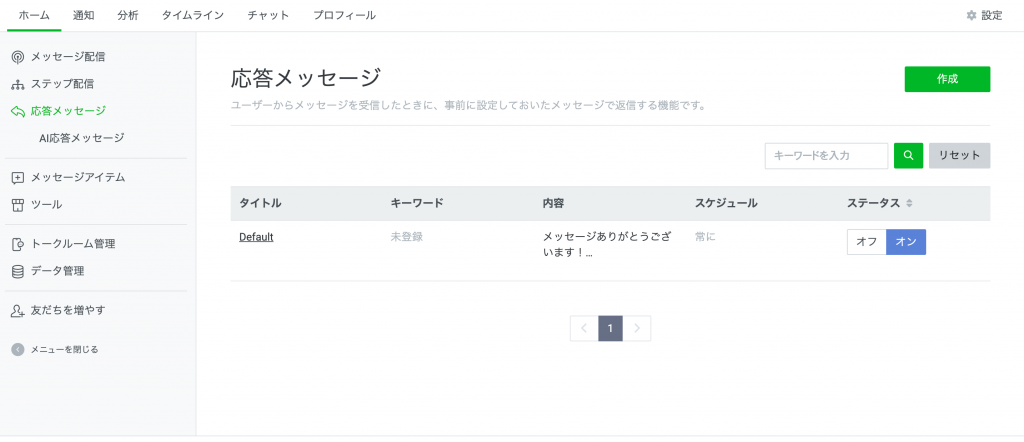
次に応答メッセージについて説明します。
応答メッセージとは、一言で言うと、BOTのような機能です。
特定の文字列に反応し、特定のテキストや画像などをメッセージで返信することができる。
例えば、「おはよう」とユーザが送ったら、「おはようございます。」と返信するような。
さっそく応答メッセージを作成してみます。右上の「作成」ボタンを押下すると以下の画面へ遷移します。
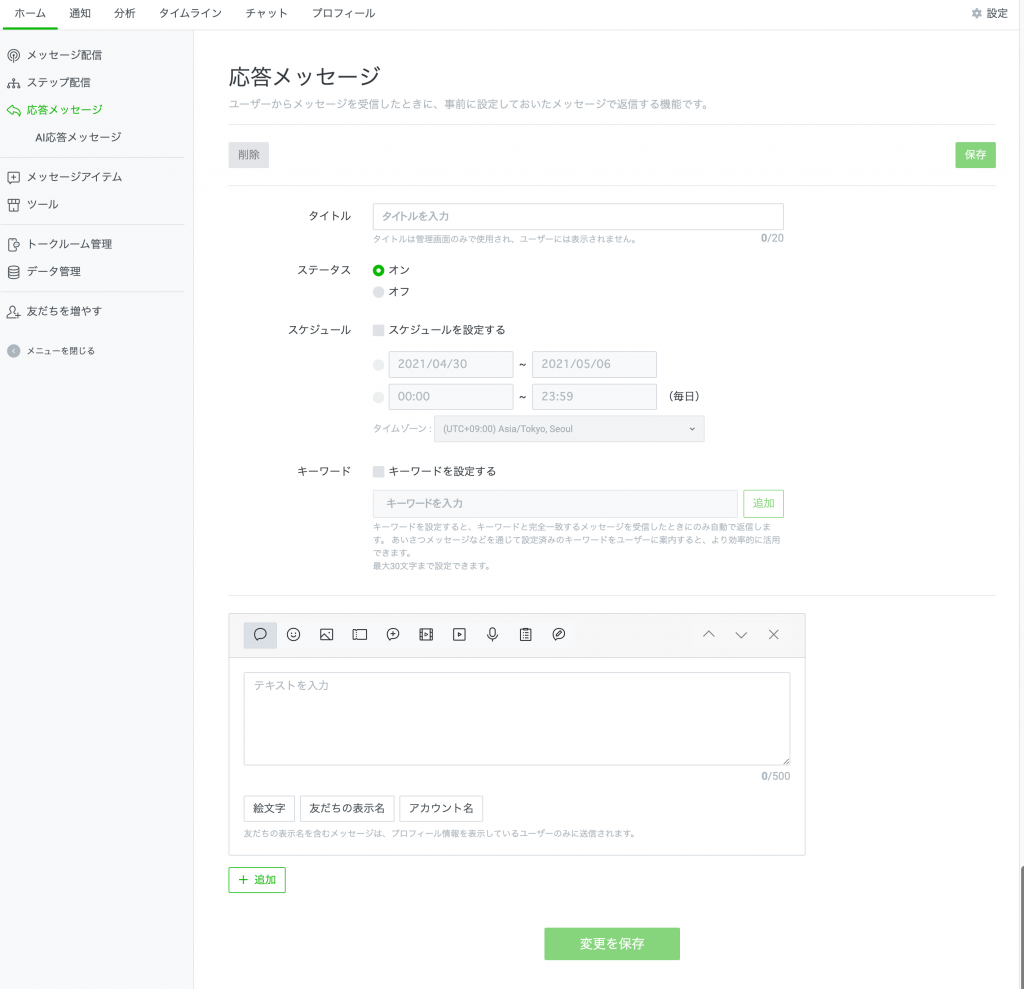
設定可能な値をまとめます。
タイトル:メッセージのタイトル、相手に表示はされない。
ステータス:オンのとき反応する。オフのときは反応しない。
スケジュール:動作時間の範囲を指定できる。例えば9時〜12時の間だけ動作するようにしたいなど。
キーワード:ここに設定したキーワードがトリガーとなる。
メッセージ:送信するメッセージ等を設定する。設定したキーワードが入力されたときここに設定したメッセージが送信される。
「おはよう」と入力すると「おはようございます。」、「スタンプ」と入力するとスタンプが送られるよう設定してみました。
なお、その他のキーワードに関してはDefaultのメッセージが送信されます。不要であれば削除してください。今回は残しています。
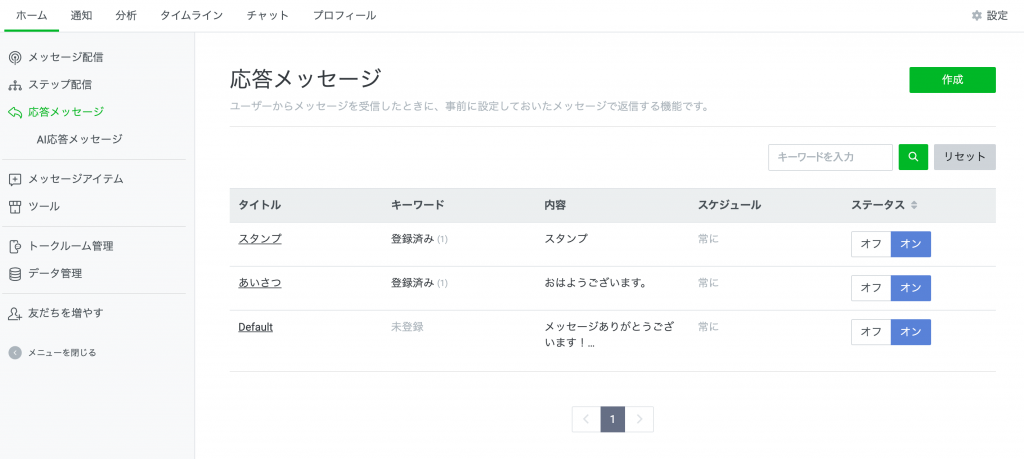
検証結果。
「おはよう」がトリガーとなり「おはようございます。」と返信が来る。
「スタンプ」がトリガーとなりスタンプが返信される。

ちなみに「スタンプ」のステータスをオフに設定するとDefaultのメッセージが返信されます。

以上、今回はWeb管理画面のメッセージ配信、ステップ配信、応答メッセージについてまとめてみました!
この記事が誰かの役に立てば幸いです。


