普段趣味でBotを作ることがあり、LINE Bot Designerというツールがありましたので、試しに使ってみました。
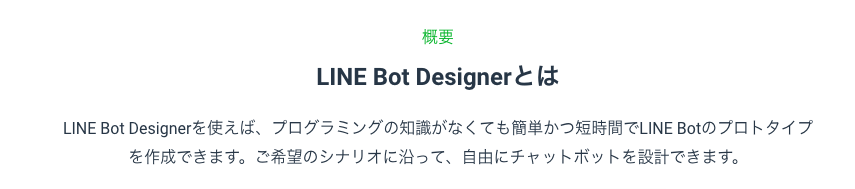
※LINE Bot DesignerのみでBot開発ができるツールではありません。
GUIで簡単にLINE Botのシミュレーションができるツールです。
作成したBotを実機で動かしたり、公開したりできるツールではないです。
実機でプロトタイプを作成しなくてもシミュレーションできるので、便利ですね!
以下インストールから使用例を記載していきます。
インストール方法
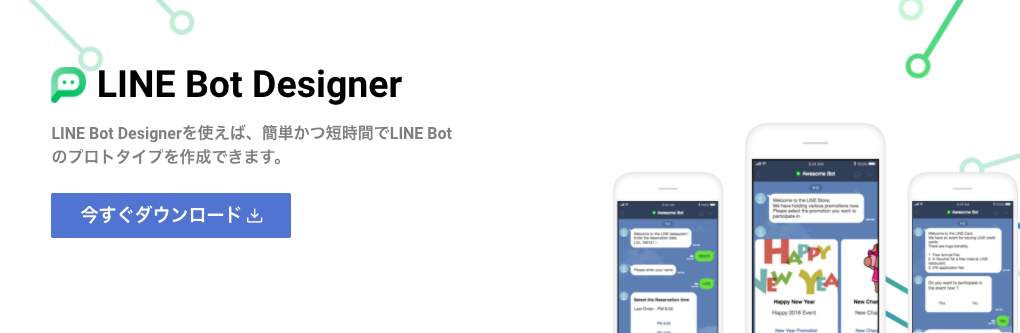
公式サイトへ遷移し「今すぐダウンロード」を押します。
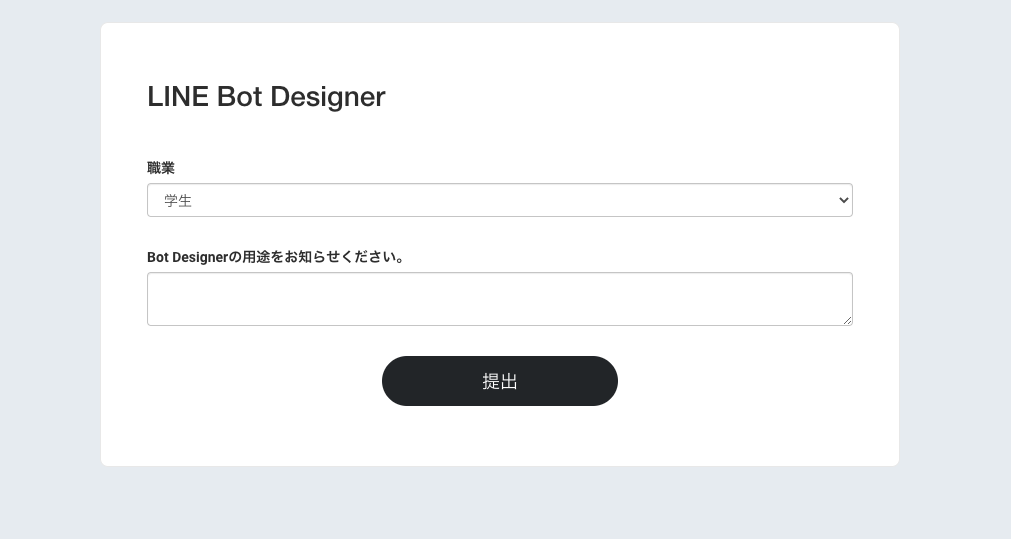
こちらのアンケートを入力して「提出」をクリック!
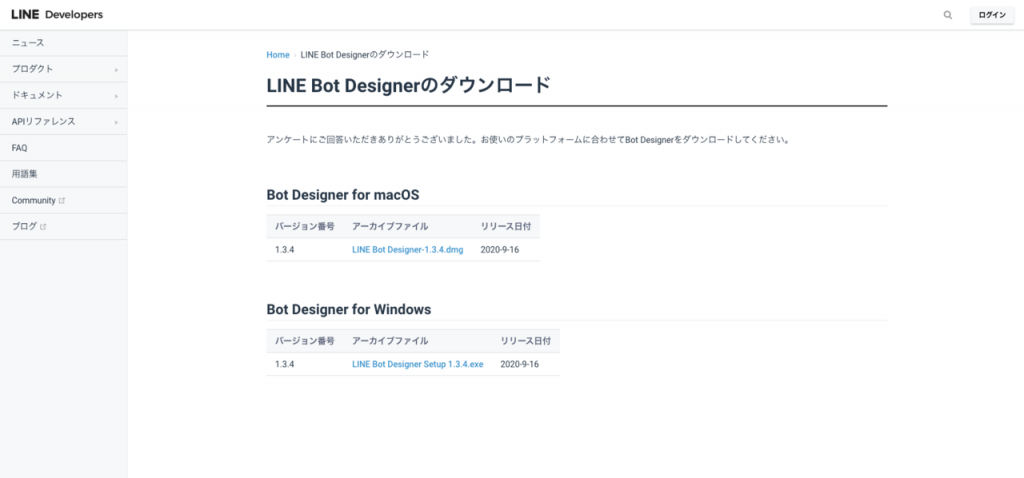
使用しているOSに合わせて、インストーラーをダウンロードします。
※Macで検証しましたので、私は「Bot Designer for macOS」をダウンロードしました。
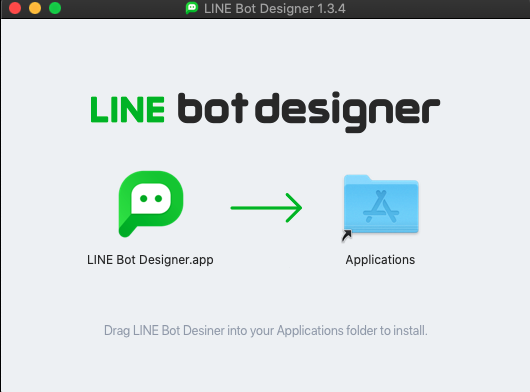
ドラッグ&ドロップでインストール!(macOSの場合)
以上でインストールは完了です!
プロジェクト作成
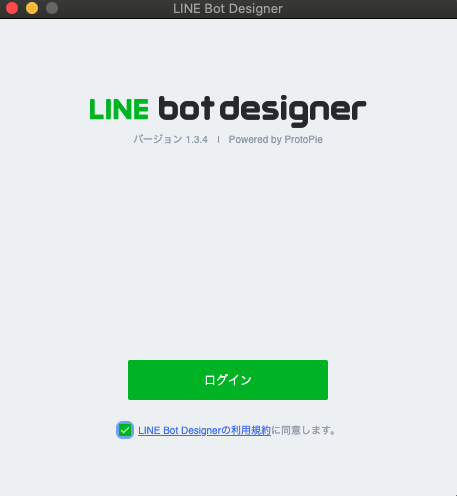
アプリを起動すると認証を求められます。
同意にチェックを入れ、「ログイン」をクリック!
※LINEアカウントがない場合はアプリ等で作成してください。
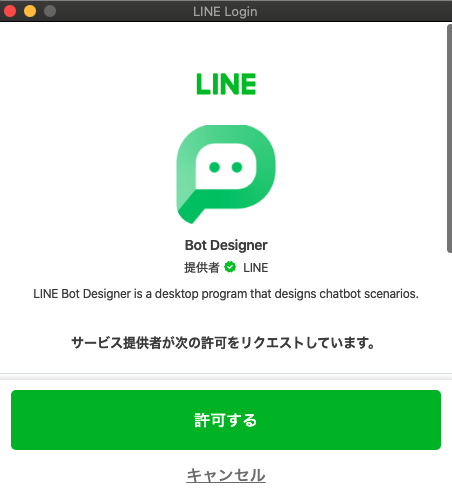
「許可する」をクリック!
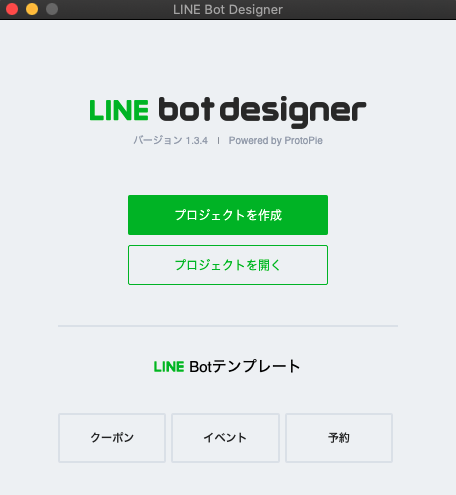
プロジェクト作成画面が開きました!
テンプレートもあるようです。
今回はツールの確認なので、「プロジェクトを作成」をクリックします。
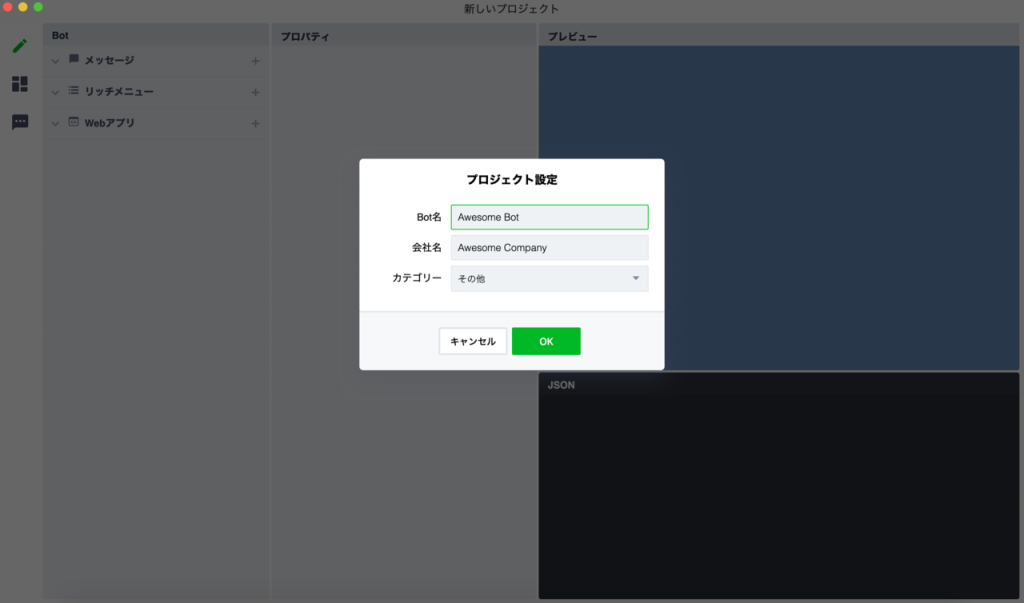
「Bot名」「会社名」「カテゴリー」の入力が求められます。
今回はそのまま「OK」押しました。
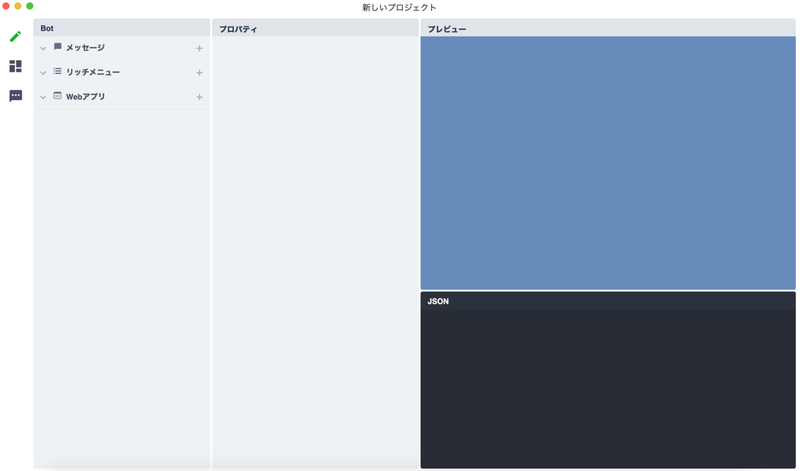
これでシミュレーション画面にたどり着きました。
シミュレーション
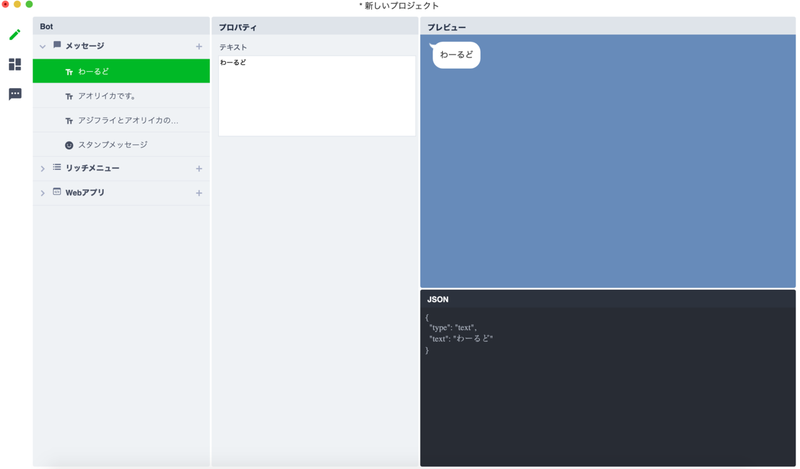
メッセージ横の「+」ボタンをクリックすると以下のメニューが開きます。
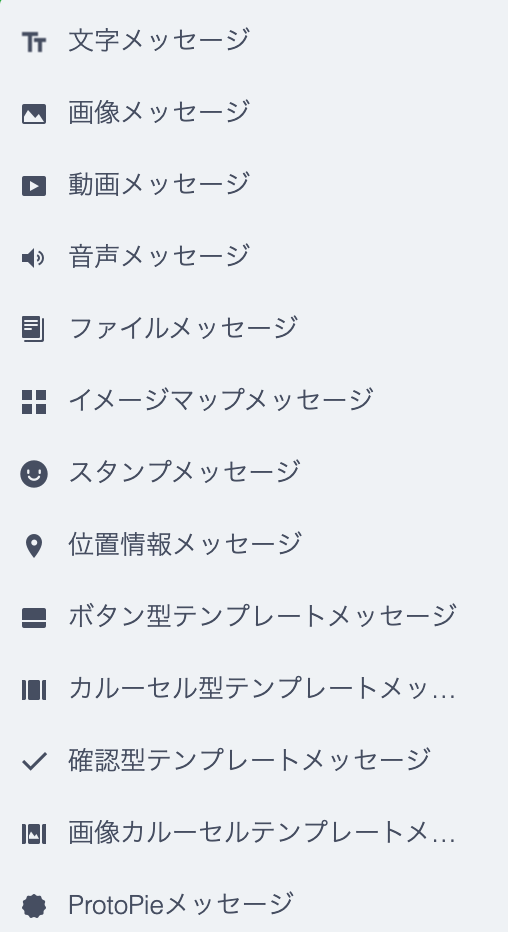
とりあえず今回は、文字メッセージとスタンプを登録しました。(シミュレーション1枚目の画像参照)
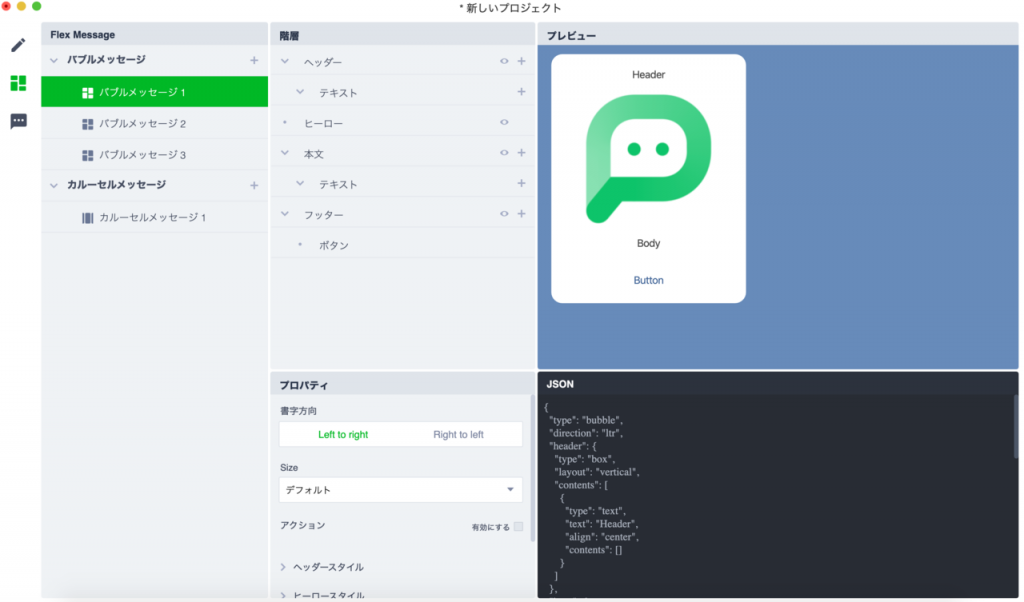
Flex Messageにも対応しています。
バブルメッセージ横の「+」ボタンをクリックすると以下のメニューが開きます。
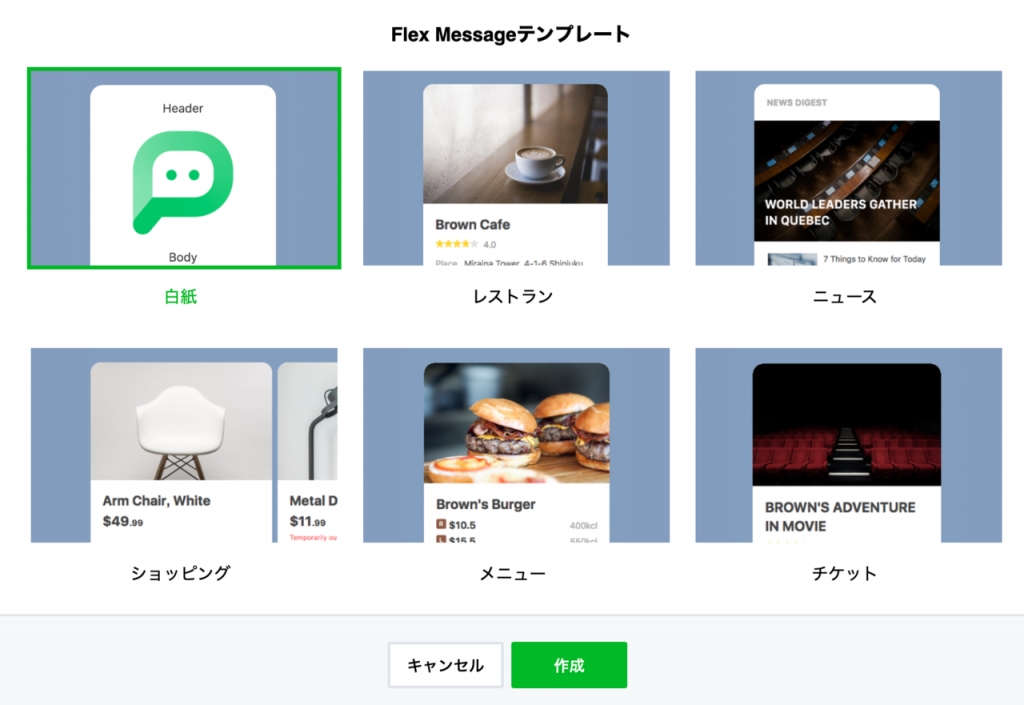
「白紙」「レストラン」「ニュース」のバブルメッセージと、これらのバブルメッセージをまとめたカルーセルメッセージを作成しました。
カルーセルメッセージは、横の「+」をクリックすると2個上の画像の「階層」が「Bubble Messages」に変わり、「Bubble Messages」横に「+」ボタンが表示されるのでクリック。バブルメッセージで作成したメッセージを選択すれば登録できます。
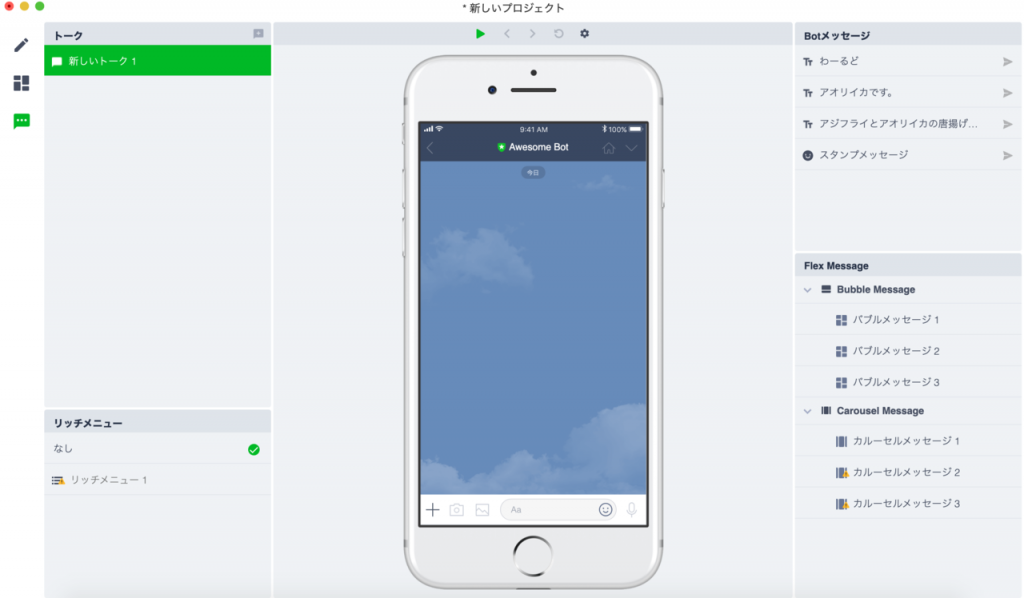
こちらがシミュレーション画面です。上記で登録したメッセージが右側に表示されているかと思います。
※「リッチメニュー1」「カルーセルメッセージ2」「カルーセルメッセージ3」は気にしないでください。追加して消せなかったのでそのまま残っています。
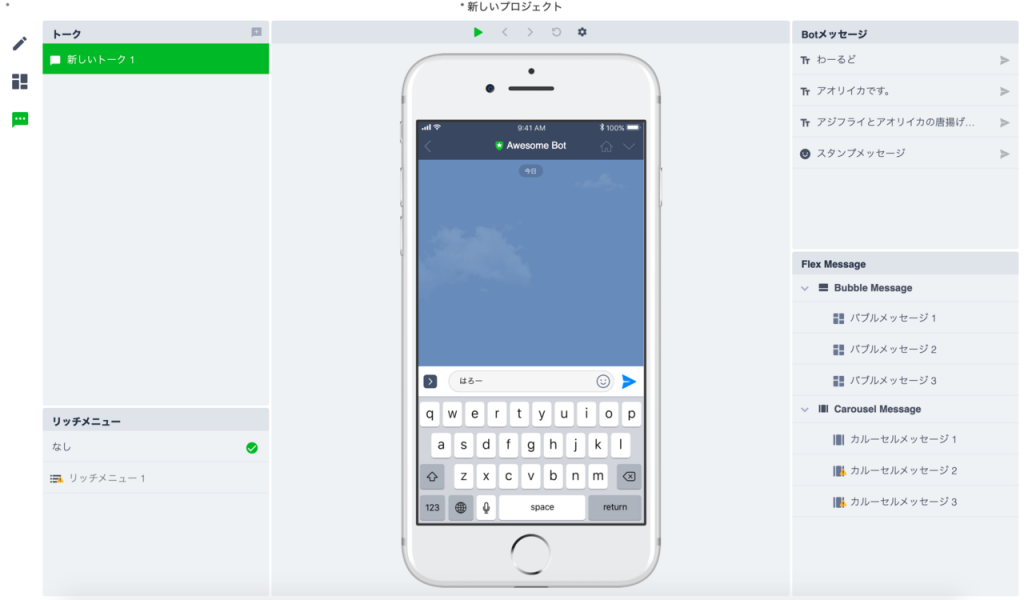
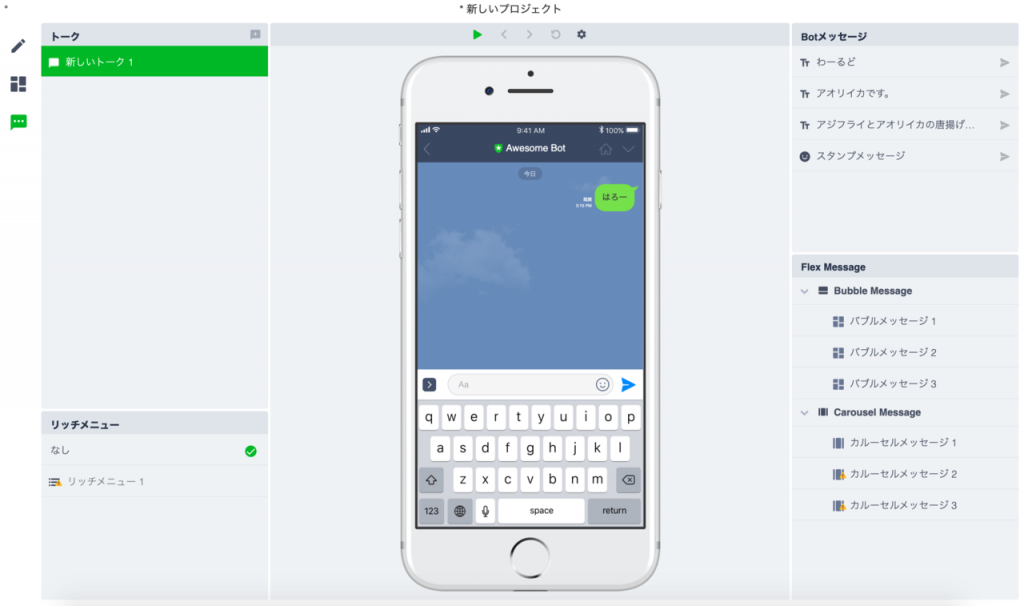
LINEアプリのようにテキストを打って送信ボタンを押すとメッセージが送信されます。
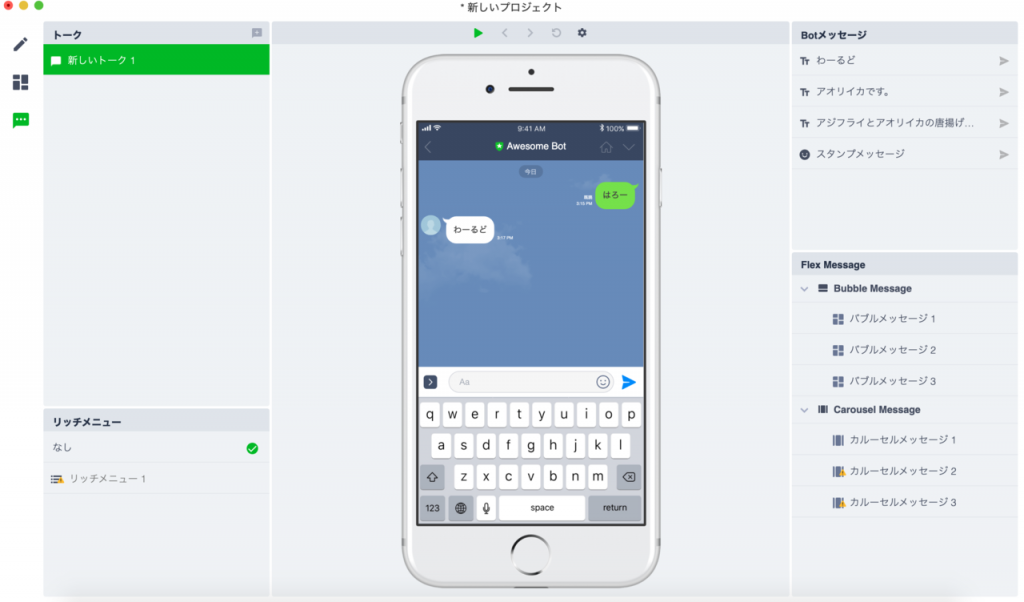
右上Botメッセージのメニューからメッセージを選択し、送信ボタンで送信するとBotから返信があったように見せられます。
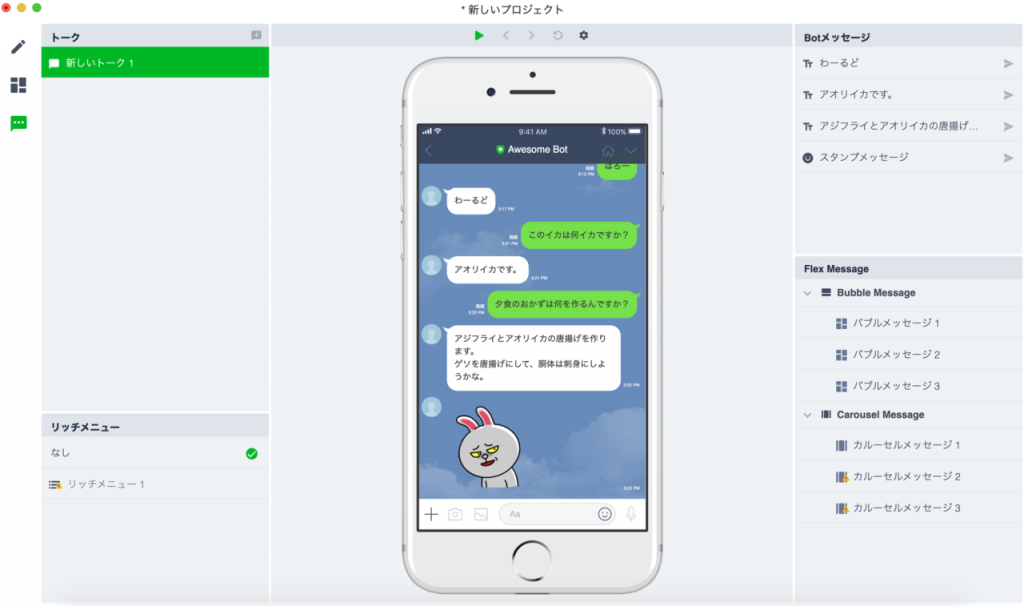
文字メッセージとスタンプメッセージ使用例です。
こんな感じにシミュレーションすることができました。
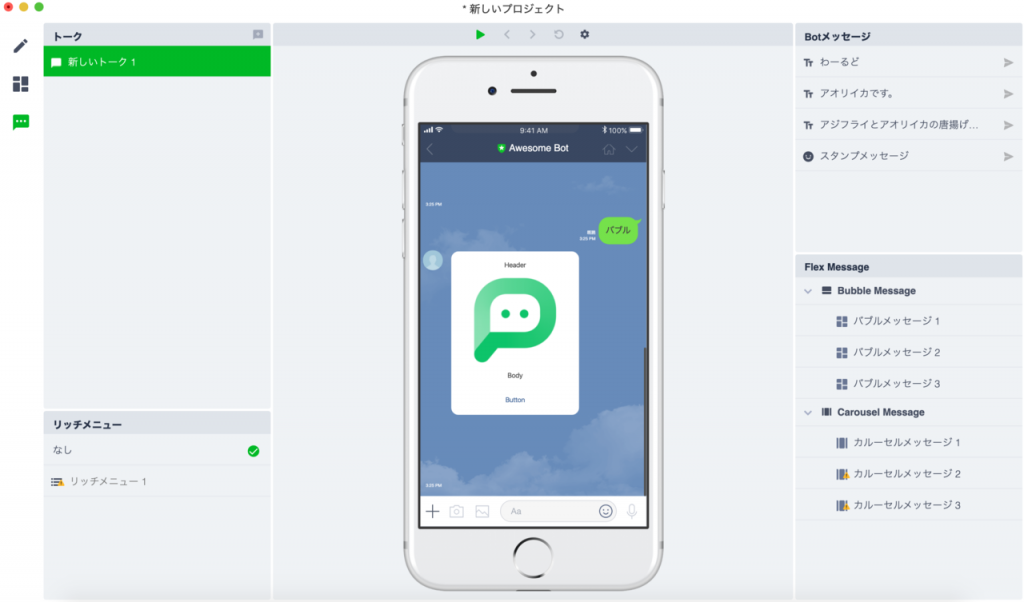
バブルメッセージはこんな感じです。メッセージイベント風にしてみました。
右のメニューからメッセージを選択するだけで送信できます。
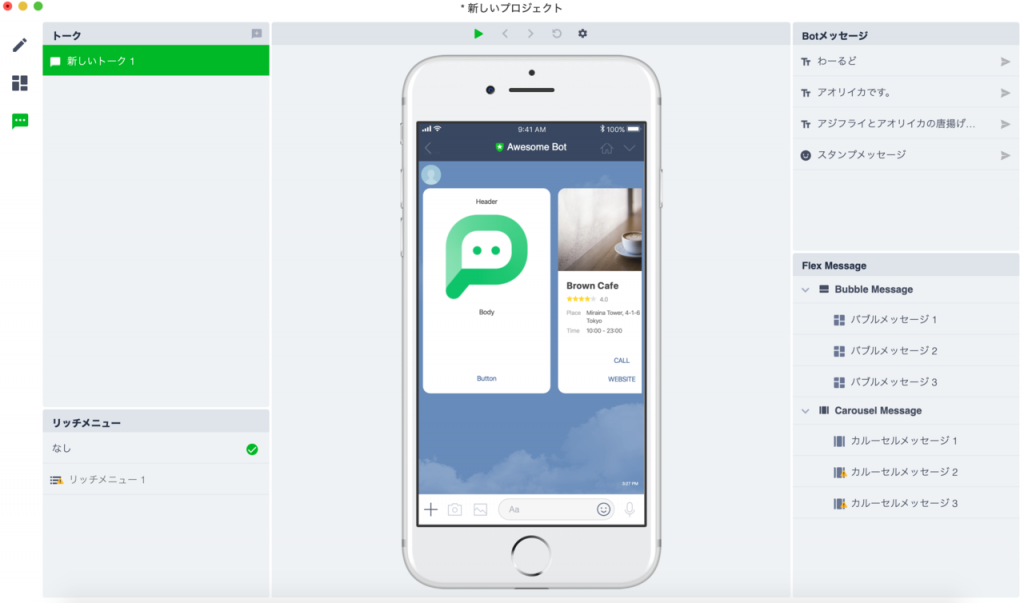
カルーセルメッセージです。実際のメッセージのように横にスクロールできます。
ボタンも反応するので、リンクを貼ればLINEブラウザが立ち上がり、ウェブページを開くこともできます。
使用例は以上です。
画像多めで見にくかったらすみません。。。
LINE Bot の作り方も近いうちにまとめようと思っています。
この記事が参考になれば幸いです。

